Welcome to the world of browser customization! If you’ve ever wondered how to block Yahoo as a search engine, you’re not alone. Many users seek ways to tailor their browsing experience, and removing or blocking specific search engines is a common desire. This article delves into the steps and methods for achieving this, specifically focusing on Yahoo. Whether you’re a Chrome enthusiast or a dedicated Mac user, we’ve got you covered with easy-to-follow guides.
Why Block Yahoo Search Engine?
Before jumping into the “how,” let’s discuss the “why.” There are several reasons you might want to block Yahoo search engine:
Preference for Another Search Engine
Users may have a strong preference for an alternative search engine, such as Google or Bing, due to various factors such as:
- Search Accuracy: Some users find that other search engines provide more relevant and accurate search results compared to Yahoo, leading them to preferentially use those alternatives.
- Interface Design: The user interface and overall user experience of alternative search engines may be more intuitive or visually appealing to some users, influencing their choice to block Yahoo.
- Additional Features: Alternative search engines often offer a broader range of features and services beyond basic search functionality, such as integrated maps, translation tools, or specialized search options, catering to diverse user preferences and needs.
Improved Browsing Speed
Another common reason for blocking Yahoo search engine is to enhance browsing speed and efficiency. Some users may experience slower load times for Yahoo search results compared to other search engines, which can impact their overall browsing experience. By blocking Yahoo, users can streamline their search activities and achieve faster browsing speeds.
Enhanced Privacy
Privacy concerns play a significant role in the decision to block Yahoo search engine. Like other search engines, Yahoo collects user data, including search queries and browsing behavior, to personalize search results and targeted advertisements. However, some users may feel uncomfortable with this level of data collection and prefer to maintain their online privacy by blocking Yahoo.
- Data Collection Practices: Yahoo’s data collection practices may raise concerns among users regarding the security and privacy of their personal information. By blocking Yahoo, users can mitigate these concerns and exert greater control over their online privacy.
- Prevention of Tracking: Blocking Yahoo search engine prevents the tracking of user activities and behaviors across the Yahoo platform, reducing the likelihood of targeted advertising and potential data breaches.
Customized User Experience
Blocking Yahoo search engine allows users to tailor their online experience according to their preferences and needs. By eliminating search results and advertisements associated with Yahoo, users can create a more personalized browsing environment that aligns with their specific interests and priorities.
- Avoidance of Irrelevant Content: Users may find that Yahoo search results are less relevant or useful compared to other search engines, leading them to block Yahoo to avoid encountering irrelevant content or advertisements.
- Creation of a Distraction-Free Environment: Removing Yahoo search engine from the browsing experience can help users focus on their tasks and activities without being distracted by unrelated content or promotional materials.
Understanding these motivations can guide individuals and organizations in selecting the most suitable method for blocking Yahoo from their browsers.
How to Remove Yahoo Search from Chrome
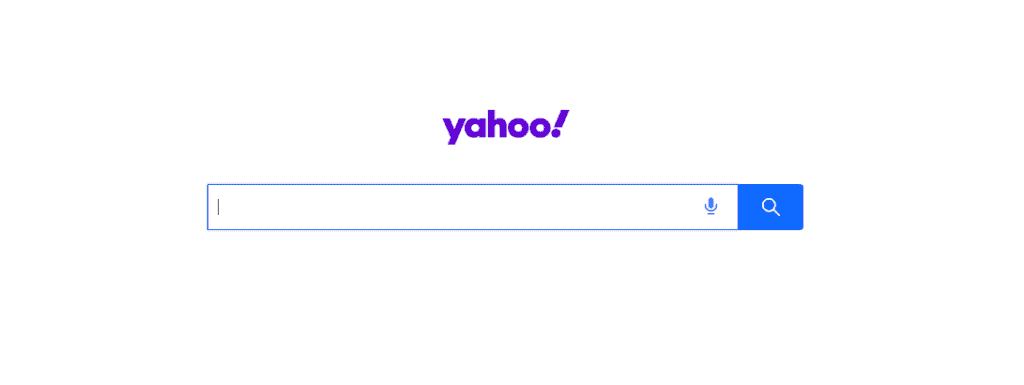
Removing Yahoo search from Chrome is a popular request. Here’s a step-by-step guide:
Launch Chrome
Initiating the process requires opening the Chrome browser:
- Double-click on the Chrome icon to launch the browser.
- Ensure that Chrome loads completely before proceeding to the next step.
- Users often find themselves vexed by the automatic redirection to Yahoo Search upon opening Chrome.
- This step underscores the importance of regaining control over the browser’s default search engine.
Access Chrome Settings
Navigating through Chrome’s settings menu is the next logical step:
- Locate the three vertical dots positioned in the upper-right corner of the Chrome window.
- Click on the dots to reveal a dropdown menu.
- Users encounter confusion regarding the exact location of the settings menu, hence the need for clear instructions.
- Understanding the Chrome settings layout is crucial for executing subsequent steps accurately.
Navigate to the Search Engine Settings
Within the Chrome settings menu, access the section dedicated to search engine preferences:
- From the dropdown menu, select the option labeled ‘Settings.’
- This action redirects users to the comprehensive settings page within Chrome.
- Many users are unaware of the specific subsection where search engine preferences are housed, necessitating explicit guidance.
- Clarifying the location of search engine settings ensures users can proceed with confidence.
Manage Search Engines
Once within the settings page, locate the section pertaining to search engine management:
- Scroll down until you find the segment labeled ‘Search engine.’
- This section grants users the ability to customize their preferred search engine.
- Understanding how to navigate Chrome’s settings page is essential for efficient troubleshooting and customization.
- The ‘Manage search engines’ feature empowers users to exert control over their browsing experience.
Remove Yahoo from the List
With the search engine management section visible, proceed to eliminate Yahoo Search from the available options:
- Within the ‘Search engine’ section, click on the option titled ‘Manage search engines.’
- This action unveils a comprehensive list of available search engines.
- Users may encounter difficulty in locating Yahoo Search within the list due to its alphabetical arrangement or unfamiliar terminology.
- Clear instructions facilitate the seamless execution of the removal process.
- Click on the three dots or ellipsis icon adjacent to the Yahoo Search option.
- Select the option that reads ‘Remove from list’ from the dropdown menu.
Congratulations! Yahoo Search Removed Successfully
With Yahoo Search eliminated, users can rejoice in reclaiming control over their Chrome browsing experience.
- Take a moment to appreciate the regained autonomy over search engine preferences.
- Explore alternative search engine options available within Chrome to tailor the browsing experience to your preferences.
- Users may encounter varying levels of difficulty throughout the process, underscoring the importance of detailed guidance.
- By following these comprehensive instructions, users can navigate the removal process with confidence and ease.
Blocking Yahoo Search Engine on Mac

Mac users aren’t left out. Here’s how to block Yahoo search engine on Mac:
Accessing Safari Preferences
To initiate the process of blocking the Yahoo search engine on your Mac, you need to first access the Safari browser preferences. Follow these steps:
- Open Safari: Launch the Safari browser on your Mac by clicking on its icon in the dock or by searching for it using Spotlight. Alternatively, you can access Safari from the Applications folder in Finder.
- Navigate to Preferences: Once Safari is open, click on the “Safari” menu located at the top-left corner of your screen. From the dropdown menu, select “Preferences.” Alternatively, you can use the keyboard shortcut Command (⌘) + comma (,) to directly access Preferences.
Adjusting Search Preferences
Once you’ve accessed Safari preferences, the next step is to modify the search settings to block Yahoo. Here’s what you need to do:
- Locate the Search Tab: Within the Preferences window, you’ll find a row of tabs at the top. Click on the one labeled “Search” to proceed.
- Choose a Different Search Engine: In the Search tab, you’ll see a dropdown menu labeled “Search engine.” Click on this menu to reveal a list of available search engines.
- Select Alternative Search Engine: From the list of options, choose a search engine other than Yahoo. Popular alternatives include Google, Bing, DuckDuckGo, and others.
- Verify Yahoo Removal: After selecting a different search engine, ensure that Yahoo is not listed or selected in any capacity. This step is crucial to effectively block Yahoo from your browsing experience.
Confirmation and Application
Once you’ve completed the above steps, your Mac’s default search preferences will be adjusted, effectively blocking Yahoo. It’s essential to confirm that Yahoo is no longer selected or listed as an option within the browser’s settings to ensure the successful implementation of the block.
Additional Considerations
While blocking Yahoo from your browser’s search engine options can enhance your browsing experience, there are a few additional considerations to keep in mind:
- Clearing Browser Cache: After making changes to your browser settings, it’s a good practice to clear your browser cache to ensure that any residual data associated with Yahoo is removed.
- Updating Preferences Across Devices: If you use multiple devices with the same browser, such as Safari synced across your Mac and iPhone, you may need to adjust the search engine preferences on each device individually.
- Exploring Browser Extensions: In addition to adjusting default search engine preferences, you can explore browser extensions or plugins that offer more robust control over search engine settings and browsing privacy.
Alternatives to Yahoo Search Engine
Once you’ve blocked Yahoo, you might be looking for alternatives. Consider these popular options:
When it comes to search engines, Google is undoubtedly one of the most popular choices worldwide. Known for its comprehensive search results and user-friendly interface, Google offers a plethora of features to enhance your search experience. Some key advantages of using Google include:
- Extensive Search Coverage: Google’s search algorithm scours the web to provide users with the most relevant and up-to-date results across various categories, including web pages, images, videos, news, and more.
- Personalized Results: Google utilizes personalized search algorithms that take into account factors such as your search history, location, and preferences to tailor search results specifically to you.
- Additional Tools and Services: Beyond basic search functionality, Google offers a range of additional tools and services, including Google Maps for navigation, Google Scholar for academic research, and Google Translate for language translation.
- Integration with Other Google Products: If you’re already using other Google products such as Gmail or Google Drive, you’ll appreciate the seamless integration between these services and Google’s search engine.
Bing
While Google may dominate the search engine market, Bing, Microsoft’s search engine, presents itself as a worthy alternative with its own set of unique features and advantages. Here’s what Bing has to offer:
- Visual Search: One standout feature of Bing is its visual search capability, allowing users to search the web using images rather than text. This can be particularly useful for identifying objects, landmarks, or finding visually similar products.
- Bing Rewards: Bing Rewards is a loyalty program that allows users to earn points for using the search engine, which can then be redeemed for various rewards such as gift cards, discounts, or charitable donations.
- Integration with Microsoft Products: Bing integrates seamlessly with other Microsoft products and services, such as Windows, Office, and Edge browser, providing a cohesive user experience across the Microsoft ecosystem.
- Privacy Controls: Bing offers robust privacy controls, allowing users to customize their privacy settings and control the amount of data collected during their search sessions.
DuckDuckGo
For users concerned about privacy and data tracking, DuckDuckGo stands out as an excellent alternative to mainstream search engines. Here are some key features of DuckDuckGo:
- Privacy Focus: DuckDuckGo is committed to user privacy and does not track or store personal information, ensuring that your search history remains private and anonymous.
- Zero Personalization: Unlike Google and Bing, DuckDuckGo does not personalize search results based on user data, providing unbiased and unfiltered search results to all users.
- Built-in Privacy Tools: DuckDuckGo offers built-in privacy features such as encrypted search, tracker blocking, and forced HTTPS connections to enhance online privacy and security.
- Transparent Practices: DuckDuckGo operates with transparency, providing users with detailed information about how their search engine works and how they protect user privacy.
Ecosia
Ecosia is a unique search engine that combines the power of search with environmental activism. By using Ecosia, users can contribute to reforestation efforts around the world. Here’s what sets Ecosia apart:
- Planting Trees with Searches: Ecosia uses revenue generated from search ads to plant trees in various reforestation projects globally. Users can track the number of trees they’ve helped plant directly through the search engine.
- Transparency and Accountability: Ecosia operates with transparency, publishing monthly financial reports and tree-planting receipts to ensure accountability and trust among its users.
- Environmental Impact: Each search conducted through Ecosia has a measurable environmental impact, making it a meaningful choice for individuals who want to support environmental causes in their daily activities.
- Privacy Conscious: Similar to DuckDuckGo, Ecosia prioritizes user privacy and does not track or store personal data, ensuring a private and secure search experience for its users.
Addressing Common Challenges

Sometimes, users encounter issues when trying to block Yahoo search engine. Here are some tips:
Ensure Browser is Updated
One common challenge users may face is an outdated browser, which can hinder attempts to block Yahoo search engine effectively. Outdated browsers may lack the necessary security patches or features required to enforce changes successfully. To address this issue:
- Check for Updates: Regularly check for updates to your web browser to ensure you have the latest version installed. Most modern browsers offer automatic updates, but it’s always a good idea to verify manually.
- Enable Automatic Updates: If available, enable automatic updates for your browser to ensure you stay current with the latest security fixes and features.
- Compatibility Considerations: Additionally, verify that the browser version you are using is compatible with the method or tool you are employing to block Yahoo search engine. Incompatibility issues could impede your efforts.
Check for Malware
Malware can pose a significant obstacle when attempting to block Yahoo search engine, as it may manipulate browser settings or reset search preferences without the user’s consent. To address this challenge:
- Perform Malware Scan: Use reputable antivirus or anti-malware software to scan your system for any malicious programs or browser extensions. These tools can detect and remove malware that may be interfering with your attempts to block Yahoo search engine.
- Browser Extensions: Review the list of installed browser extensions or add-ons, and remove any suspicious or unfamiliar ones. Malicious browser extensions can hijack browser settings and redirect searches to unwanted search engines, including Yahoo.
- Reset Browser Settings: If you suspect malware has altered your browser settings, consider resetting your browser to its default settings. This action can undo any unauthorized changes and restore your preferred search preferences.
Follow Steps Precisely
Following the provided steps accurately is crucial to successfully blocking Yahoo search engine and avoiding potential mistakes or oversights. To ensure a smooth process:
- Read Instructions Carefully: Take the time to carefully read and understand the instructions or guidelines provided for blocking Yahoo search engine. Skipping steps or misunderstanding instructions can lead to errors or ineffective results.
- Double-Check Actions: Before executing any steps, double-check each action to ensure accuracy. This includes verifying settings, options, or commands before proceeding to the next step.
- Seek Clarification if Necessary: If any steps or instructions are unclear, don’t hesitate to seek clarification from reliable sources or experts. It’s better to fully understand the process before attempting to implement it.
Conclusion
Blocking Yahoo search engines, whether on Chrome, Mac, or any other platform, is a straightforward process. By following the guidelines provided, you can enhance your browsing experience and make it more tailored to your preferences. Remember, the internet is all about customization and personal choice, so feel free to experiment with different settings until you find what works best for you.
FAQ
A: Yes, most browsers allow you to change your default search engine settings.
A: Absolutely! You can always add Yahoo back to your list of search engines.
A: No, it only changes your search engine preference.