Are you struggling with finding specific information in your Google Excel Sheets? Learning how to search on a Google Excel sheet effectively can save you time and frustration. This article will guide you through various methods and tips to enhance your searching skills.
Basic Search Techniques
To effectively navigate and search through a Google Excel sheet, mastering basic search techniques is essential. Here are some fundamental methods to get you started:
Using the Find Feature
The Find feature is a powerful tool that allows you to quickly locate specific content within your Excel sheet. To initiate a search:
- Press Ctrl + F (or Cmd + F on a Mac) to open the find dialog box.
- Type in the keyword or phrase you’re looking for and press Enter.
Navigating Search Results
Once you’ve executed a search, navigating through the results is straightforward:
- Press Enter to cycle through the search results in a forward direction.
- Press Shift + Enter to move backward through the results.
Case Sensitive Searches
Google Sheets also supports case-sensitive searches, which can be useful for refining your results:
- Click on the three-dot menu in the find box to enable case-sensitive searches.
- This allows you to specify whether you want the search to consider capitalization.
Mastering these basic search techniques lays a solid foundation for efficiently finding information within your Google Excel sheets.
Advanced Find and Replace
While basic search techniques are effective for simple queries, more complex searches may require the use of advanced features like Find and Replace. Here’s how you can leverage this functionality:
Accessing Find and Replace
To access the Find and Replace feature:
- Press Ctrl + H or navigate to Edit > Find and Replace from the menu bar.
- This opens up a dialog box where you can input your search parameters.
Using Wildcards
Wildcards are special characters that represent any sequence of characters or a single character. They can significantly broaden the scope of your search:
- Use “*” to represent any sequence of characters.
- Use “?” to represent any single character.
Refining Your Search
To further refine your search, you can specify the range within which you want to search or choose to search within formulas, values, or notes:
- Specify the range by selecting the cells or range of cells you want to search within.
- Choose whether you want to search within formulas, values, or notes to narrow down the results.
Replacing Content
In addition to finding content, the Find and Replace feature allows you to replace specific content with something else:
- Input the content you want to find and the replacement content in the respective fields.
- Click on “Replace” or “Replace All” to execute the replacement operation.
Using Advanced Options
Google Sheets provides advanced options within the Find and Replace dialog box for more precise control over your search:
- You can specify additional criteria such as matching entire cell contents or matching cases.
- These options enable you to tailor your search to suit your specific requirements.
By incorporating these advanced find and replace techniques into your repertoire, you can conduct more nuanced searches and efficiently manage your Google Excel sheets.
Filtering for Refined Searches
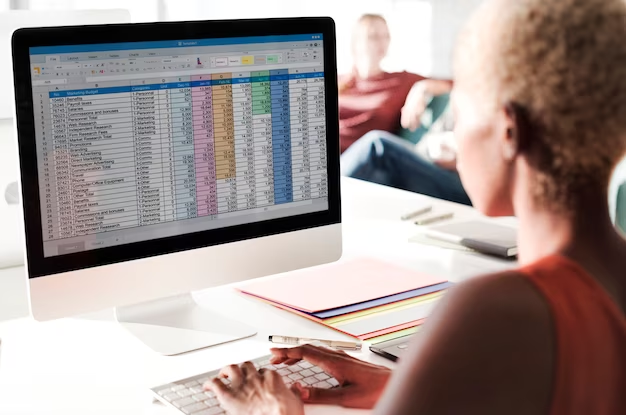
Filters are powerful when you need to know how to search on a Google Excel sheet for a range of data.
Applying Filters
To apply filters in Google Sheets, follow these simple steps:
- Click on the Data Tab: Begin by locating the Data tab at the top of the Google Sheets interface. This tab contains all the necessary tools for data manipulation and analysis.
- Select “Create a Filter”: Once you’ve clicked on the Data tab, navigate to the “Create a filter” option. This action will activate the filter functionality for your selected range of data.
By following these two straightforward steps, you’ll have successfully enabled filters for your Google Sheets document, allowing you to refine your searches with ease.
Custom Filters
Google Sheets offers a variety of filter options to suit different needs. Some of the most commonly used filter types include:
- Alphabetical Filtering: This filter allows users to sort data alphabetically based on a specific column. For example, if you have a list of names in one column, you can use the alphabetical filter to organize them in ascending or descending order.
- Numerical Filtering: Numerical filters are useful for sorting numerical data in ascending or descending order. This filter is handy when dealing with quantitative information such as sales figures, ages, or any other numerical values.
- Custom Criteria: In addition to standard sorting options, Google Sheets also allows users to create custom filters based on specific criteria. For instance, you can filter data to display only values that fall within a certain range, meet a particular condition, or match specific text patterns.
By leveraging these custom filter options, users can tailor their searches to match their unique requirements, ensuring that they find the precise information they need within their dataset.
Utilizing Conditional Formatting for Searching
Conditional formatting can visually guide you when learning how to search on a Google Excel sheet.
Highlighting Search Terms
One of the key features of conditional formatting is the ability to highlight cells that match specific search criteria or terms. This can be particularly useful when you are searching for specific data points within a dataset. By applying conditional formatting to highlight these cells, you can quickly identify relevant information without having to manually scan through each cell. Below are the steps to highlight search terms using conditional formatting:
- Select the range of cells you want to search within.
- Navigate to the “Format” menu and select “Conditional formatting.”
- In the conditional formatting pane, choose “Custom formula is” from the dropdown menu.
- Enter the formula that specifies the search criteria. For example, if you want to highlight cells containing the term “sales,” you would enter “=SEARCH(“sales”, A1)” where A1 is the first cell in your selected range.
- Choose the formatting style you want to apply to the matching cells, such as a different background color or font style.
- Click “Done” to apply the conditional formatting.
Once applied, the conditional formatting will highlight any cells within the selected range that match the specified search term, making it easy to spot relevant information at a glance.
Creating Custom Rules
In addition to highlighting specific search terms, you can also create custom rules based on text, dates, or numerical values to further refine your search. Custom rules allow you to set up conditional formatting based on a variety of criteria, giving you greater flexibility in how you visualize and analyze your data. Below are the steps to create custom rules for searching:
- Select the range of cells you want to apply conditional formatting to.
- Navigate to the “Format” menu and select “Conditional formatting.”
- In the conditional formatting pane, choose the type of rule you want to create (e.g., text contains, date is before, value is greater than).
- Enter the criteria for the rule, such as the specific text, date, or numerical value you want to search for.
- Choose the formatting style you want to apply to cells that meet the rule criteria.
- Click “Done” to apply the custom rule.
By creating custom rules, you can quickly identify specific data points or patterns within your dataset, helping you to extract valuable insights more effectively.
Searching with Google Sheets Functions
Google Sheets functions can be a game-changer.
Using the SEARCH Function
The SEARCH function in Google Sheets is a versatile tool that allows you to find the position of a specified text string within another text string. This function is invaluable when you need to locate specific information within a large dataset. Here’s the syntax of the SEARCH function:
=SEARCH(search_for, text_to_search, [start_at])In this formula:
- search_for: The text you want to find within the text_to_search.
- text_to_search: The cell or range of cells where you want to search for the search_for text.
- [start_at] (optional): The character number within text_to_search where you want to start the search. If omitted, the search starts at the beginning.
For example, suppose you have a list of product names in column A, and you want to find the position of the word “apple” within each product name. You can use the SEARCH function like this:
=SEARCH("apple", A2)This formula will return the position of “apple” within the text in cell A2. If “apple” is not found, SEARCH will return an error value (#VALUE!).
Combining Functions for Powerful Searches
One of the strengths of Google Sheets is its ability to combine functions to perform more complex tasks. By combining the SEARCH function with other functions like IF, you can create dynamic search capabilities tailored to your specific needs.
For example, let’s say you want to create a search function that checks whether a certain keyword is present in a list of items and returns “Yes” if found and “No” if not found. You can achieve this using the IF function along with SEARCH:
=IF(ISNUMBER(SEARCH("keyword", A2)), "Yes", "No")In this formula:
- SEARCH(“keyword”, A2) checks if “keyword” is present in the text in cell A2. If found, it returns the position; otherwise, it returns an error.
- ISNUMBER checks if the result of SEARCH is a number (i.e., if the keyword is found).
- IF(ISNUMBER(…), “Yes”, “No”) returns “Yes” if the keyword is found and “No” if it is not.
Keyboard Shortcuts to Speed Up Your Search

Keyboard shortcuts are essential for efficient searching.
Navigation Shortcuts
Navigating through your spreadsheet swiftly is fundamental to conducting efficient searches. Utilizing keyboard shortcuts for navigation can save you substantial time and effort. Here are some essential navigation shortcuts:
| Shortcut | Description |
| Ctrl + Arrow | Navigate to the edge of the current data region quickly. |
| Ctrl + Home | Jump to the top-left corner of the sheet. |
| Ctrl + End | Navigate to the bottom-right corner of the sheet. |
These shortcuts enable you to swiftly move across your spreadsheet, allowing you to focus on locating the information you need without being hindered by cumbersome manual scrolling.
Selection Shortcuts
Efficient selection of cells is vital when searching through large datasets. Keyboard shortcuts can expedite the process of selecting cells, allowing you to focus more on analyzing data rather than managing selections. Here are some useful selection shortcuts:
- Shift + Arrow keys: Hold down the Shift key while pressing the arrow keys to extend the selection in the desired direction. This allows you to quickly select a range of cells while searching, facilitating seamless data analysis.
- Ctrl + Shift + Arrow keys: This combination expands the selection to the last non-empty cell in the direction of the arrow key. It’s particularly handy when you need to select a contiguous block of data quickly.
Collaborative Searching in Shared Sheets
Collaboration adds another layer to how to search on a Google Excel sheet.
Communicating with Comments
Comments serve as a powerful tool for communication within Google Sheets, enabling collaborators to exchange ideas, provide feedback, and seek clarification on specific data points. Integrating comments into the search process fosters collaboration and streamlines communication. Here’s how you can effectively utilize comments during collaborative searching:
- Ask for Clarification: When encountering ambiguous or unfamiliar data, you can add comments to request further information from your collaborators. Simply select the cell containing the relevant data, right-click, and choose “Insert comment.” This prompts your collaborators to provide additional context or explanations, facilitating a deeper understanding of the data.
- Provide Insights: Conversely, you can use comments to share insights or observations with your team members. If you discover relevant information during your search, you can add a comment to the corresponding cell to highlight your findings and contribute to the collective understanding of the dataset.
- Track Responses: Google Sheets conveniently notifies collaborators when comments are added or resolved, ensuring seamless communication and enabling timely responses. By actively engaging with comments, collaborators can collectively address queries and iterate on search strategies, ultimately enhancing the effectiveness of the search process.
Version History
Version history is a valuable feature that allows you to track changes made to a spreadsheet over time, including past searches and modifications implemented by collaborators. Accessing the version history provides insight into the evolution of the spreadsheet and enables you to review previous search queries and their outcomes. Here’s how you can leverage version history for collaborative searching:
- Retrieve Previous Searches: If you need to revisit a previous search query or examine the results of a past search, you can utilize the version history to revert to a specific version of the spreadsheet. This enables you to retrieve valuable insights and reference historical data, facilitating continuity and informed decision-making.
- Identify Collaborative Contributions: Version history also provides visibility into the contributions of individual collaborators, allowing you to attribute specific changes or searches to particular team members. This transparency fosters accountability and encourages collaborative participation, as contributors can track their involvement in the search process.
- Ensure Data Integrity: By reviewing the version history, collaborators can verify the integrity of the data and identify any discrepancies or inconsistencies that may have arisen during the search process. This promotes data accuracy and reliability, safeguarding against errors and ensuring the fidelity of the information shared within the spreadsheet.
Troubleshooting Common Search Issues

Sometimes, things don’t go as planned.
Search Not Working
Occasionally, users may find that their search function fails to yield the expected results. This can be attributed to various factors, including incorrect sheet selection or the presence of extraneous spaces in search terms. Here’s how you can address this issue:
- Verify Sheet Selection: Ensure that you’re conducting your search within the correct sheet. Google Sheets allows you to have multiple sheets within a single spreadsheet, and searching in the wrong sheet can lead to inaccurate results. Double-check the sheet tabs at the bottom of the interface to confirm that you’re searching in the intended sheet.
- Eliminate Extra Spaces: Extra spaces in your search terms can interfere with the search process and prevent accurate matches. Before initiating your search, carefully inspect your search query to ensure that there are no unintended spaces. Trim any unnecessary spaces from the beginning or end of your search terms to improve search accuracy.
Data Not Found
Another common issue encountered during searches is the inability to locate the desired data. This can occur due to typos in search queries or insufficiently specific keywords. Here’s how you can troubleshoot this problem:
- Check for Typos: Typos in your search query can significantly impact search results, leading to missed matches or incorrect outcomes. Take a moment to review your search query carefully and verify the accuracy of each character. Correct any typos or misspellings to improve the likelihood of finding the desired data.
- Use Alternative Keywords: If your initial search yields no results, consider experimenting with different keywords or variations of your search terms. Synonyms or alternative phrasings may yield more relevant results and increase the likelihood of finding the desired data. Think creatively and adapt your search strategy based on the specific context of your data.
Conclusion
Knowing how to search on a Google Excel sheet effectively is a skill that can significantly enhance your productivity and data management capabilities. By mastering these techniques, you’ll find navigating through large amounts of data much easier and more efficient.
FAQ
A1: Yes, you can search across multiple sheets by selecting all the sheets you want to search in before using the Find feature.
A2: In the Find dialog box, click on the three dots and select ‘Match case’ for case-sensitive searches.
A3: Google Sheets doesn’t offer a direct way to save searches, but you can document your search terms and criteria in a separate sheet for reference.
A4: Yes, use filters or conditional formatting to search for and highlight a range of numbers.
A5: Be precise with your keywords, use filters effectively, and ensure your data is well-organized.